iTunes を使ってスマホに音楽を入れる
こんばんは、くにっぽです。
今日も訪問いただきありがとうございます。
今日は、前々から気になっていたというか、ほったらかしにしていたというか、 随分前に書いた記事の続きを書きたいと思います。あまりに前過ぎて忘れられてるかもだけど・・・💦
以前 iTunes が使えないということで記事をかきました。
私のパソコンにインストールされてた iTunes が古すぎたので機能せず、アップルに連絡し以前のものをアンインストールし新しいものに入れ直したところまでで終わっていました。
iTunes をインストールしただけでは、音楽は聴けませんよね。当たり前ですが、ここからが本来必要なところなんです。
なのに、ゆっくり iTunes に向き合っていませんでした。苦手なものを後回しにする悪い癖が出ましたね。反省です。そこで
「今度こそ本腰を入れて使えるようにするぞ!!」
と気合を入れ取り組もうと思っています。
目次
iTunes をどうして使いたかったのか
なぜ iTunes を使いたかったのか? ですよね。
私は7年ほど前からウォークマンをよく使っていました。ところが今までのウォークマンがもうサービスもなくなり、新しいものにとって変わってしまいました。
また今のPC Windows10でXアプリが使えません。そもそもXアプリからMusic Center for PC というアプリに変わってしまいました。なので新しい曲や今までXアプリに入れていた曲を今のPCに移すこともできません💦
取りあえず、この古いウォークマンが壊れるまでは使えそうですが・・・
一年程前に新しく買ったウォークマンは、今までのものと随分違っていました。そこで、 iTunes を使って新しいウォークマンや iPhoneX に音源を入れたかったのです。
- 英語関係のCDや音楽CDを iPhoneX や新しいウォークマンに入れたい
- Windows10の iTunes にも今までの音楽と新しいものを整理して入れたい
(PCの中を整理して分かりやすくしたい)
主にこの2つが理由になります。
iTunes って分かりにくいですよね。
それでまず、CDからPCに音源の取り込みをしました。
取り込んだ音源はどこへ行った?
ところが取り込んだCDの音源がどこに取り込まれたのか分からない💦
こういうところですよね。私のパソコン音痴が明るみに出るのは・・・⤵
PC ➡ ミュージック ➡ iTunes ➡ iTunes Media ➡ Music
そうなんです。この最後の Music のここに隠れていました。
隠れていた訳じゃないんですよね、本当は。
私がなかなか見つけられなかっただけなんですが・・・
そしてもう一つ、ややこしかったのはウォークマンを利用しているとCDをPCにいれて音源を取った時に自動的にパソコンの iTunse とウォークマンの両方に取り込まれてしまっていたのです。これは最初の設定がそのようにしていたみたいでした。
その時はよく分からなかったんです。後になってその音源がパソコンの中でダブっていることに気がついたんですね(^^;)
今回は一つずつ分かるようにしようと、取りあえずはCDからPCに入れた音源を iTunes を使ってまず iPhone で利用できるようにしてみました。では、まずはジャケットから
ジャケットに写真を入れよう
私が今回スマホに入れようとしたのは以前に購入した英語教材のCDです。全部で12枚ありました。そのCDアルバムには音楽のようにアルバムのジャケットの写真があるわけではありません。
でも12枚もあればジャケットの写真がないと今はどの分が話されているか分かりずらいので今回は自分でジャケットを作ることにしました。
教材の本の方からいくつかの挿絵をピックアップしてスマホで写真を撮ってPCのピクチャーに保存しておきます。
それでは次に iTunse のアイコンをクリックして画面を開きます。
iTunse ➡ ミュージック ➡ ライブラリー
➡ 画像の入っていないアルバムの上で右クリック(今は入れた後で写真が写ってしまっていますが、本来はここは画像無し)
(音符マークのうっすら入っている アルバムの上で右クリックする)
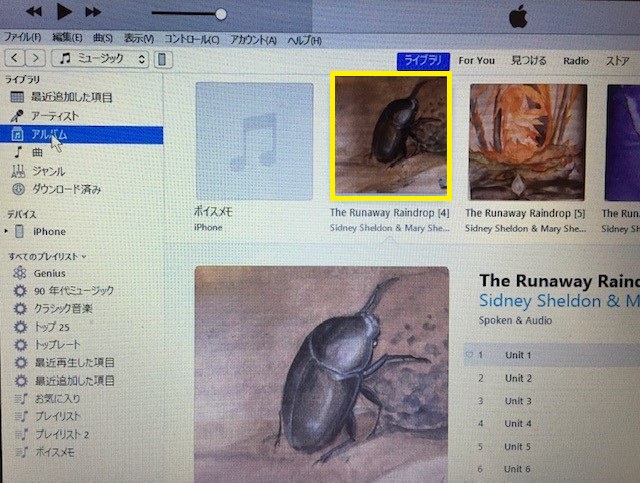
➡ アルバムの情報 ➡ 項目の編集をクリックする
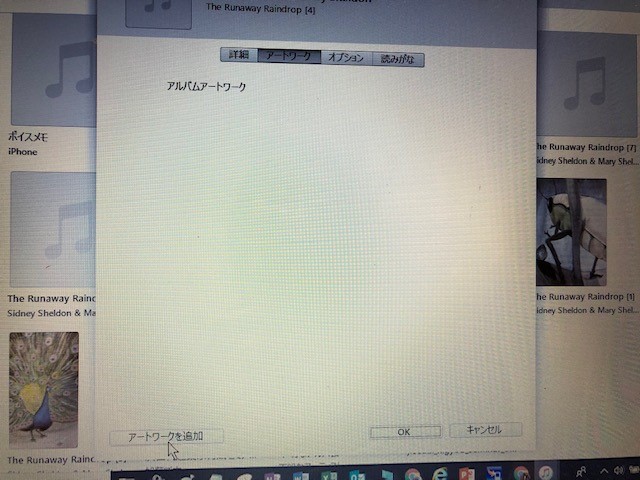
画面が変わって
➡ アートワーク ➡ アートワークを追加を押すとピクチャーが表示される
➡ ピクチャーを選んで ➡ 開くをクリックすると画像がアートワークに表示される

上記のようにです。
➡ 絵が表示されたらOKをクリック
これでライブラリーのアルバムに音源とジャケットの写真が入りました。
PCから iPhone に同期します
パソコンの iTunse と iPhone を接続します。
私はアルバムの情報を入れるときに既に接続しちゃってますが、ここで接続してもOKです。
➡ iTunes の画面の左上のミュージックの横に出る iPhone の画像をクリック
➡ 概要 ➡ オプションの欄の音楽とビデオを手動で管理にチェックを入れる
➡ ミュージック ➡ 下のように該当欄にチェックを入れる ➡ 同期

➡ 削除して同期という文言が出るのでクリック ➡ 同期が始まります
気をつけないといけないのは、全て削除されて改めて必要な音楽を入れるという形になります。
だから、間違って今回入れたい音楽だけを同期すると今まで iPhone に入っていた音楽は消えてしまうので要注意です!!
なので今までの音楽もすべて選択するようにしてください。
これで iPhone のライブラリに入れたかった内容の音源が入りました。
この要領で音楽CDも入れることが出来ると思います。今回は iTunes を利用して iPhone のミュージックに音楽(音源)を入れる方法をお伝えしました。
ここまで読んでいただきありがとうございました。
